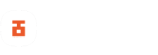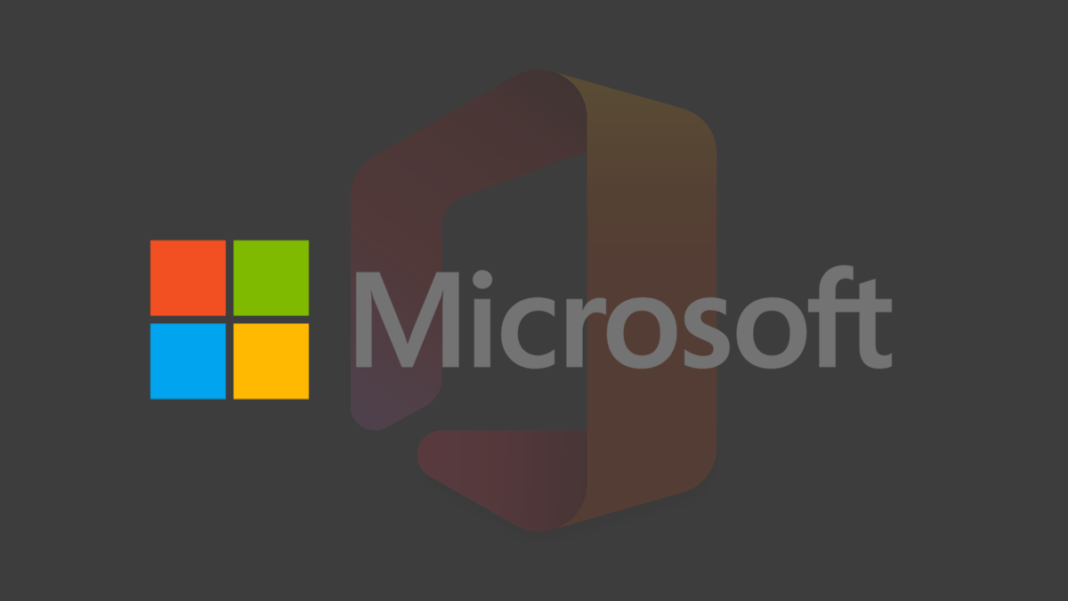Microsoft Office suite is undoubtedly one of the best productivity tools for home, school or office. The latest version (Microsoft Office 2024 LTSC) of the application was released in commercial preview in April 2024 for Windows and Mac along with a few new features they have taken from the Office 365 counterpart.
With this release, Windows and Mac users can try out all the new features and improvements in the latest Office suite before its official release to the public. This guide will discuss how you can download, install and activate Office 2024 LTSC from Microsoft’s websites for free.
Read also: How To Fix “This App Package is Not Supported For Installation by App Installer” Error On Windows
Note that this is a test release and you may run into a few issues using the Office application. However, I have been using Office 2024 on my Lenovo Thinkpad T580 every day for two weeks and haven’t encountered any issues so far.
So, without further ado, let’s jump right into the step-by-step guide to get Microsoft Office 2024 LTSC for free.
How To Download Microsoft Office 2024 LTSC Setup File
To download the Office 2024 LTSC setup file, we’ll be making use of the Microsoft Office Deployment tool. Follow the steps below to download:
- Click on the Office Deployment Tool link and you’ll be redirected to the Microsoft website where you can download the tool.
- On the Office Deployment tool page, click on the download button to begin downloading the tool to your PC.
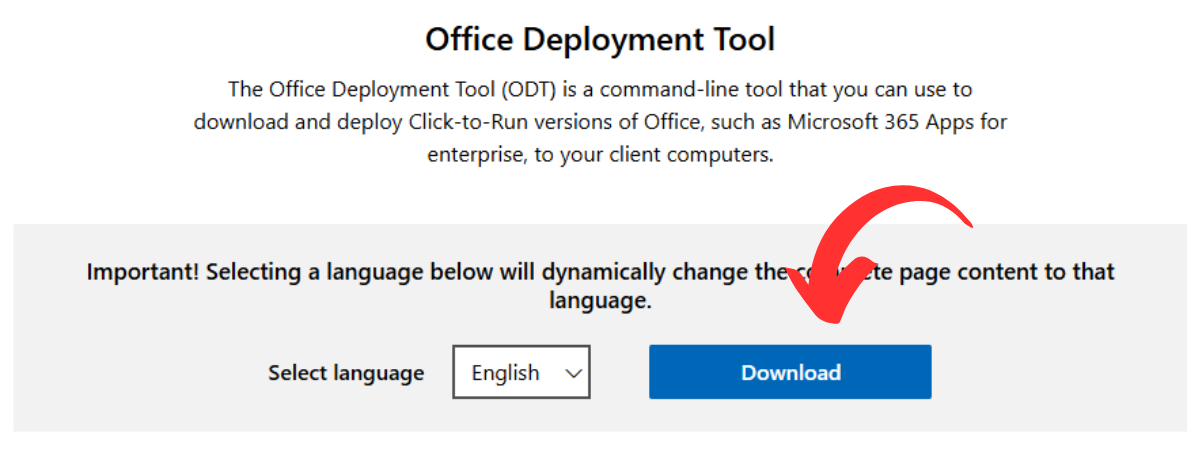
- Create a new folder on your PC and name it Office 2024 (you can call it whatever you want really).
- Run the Office Deployment Tool, accept the program term and click on next.
- Select the new folder you created in the navigation Windows displayed and click ok.
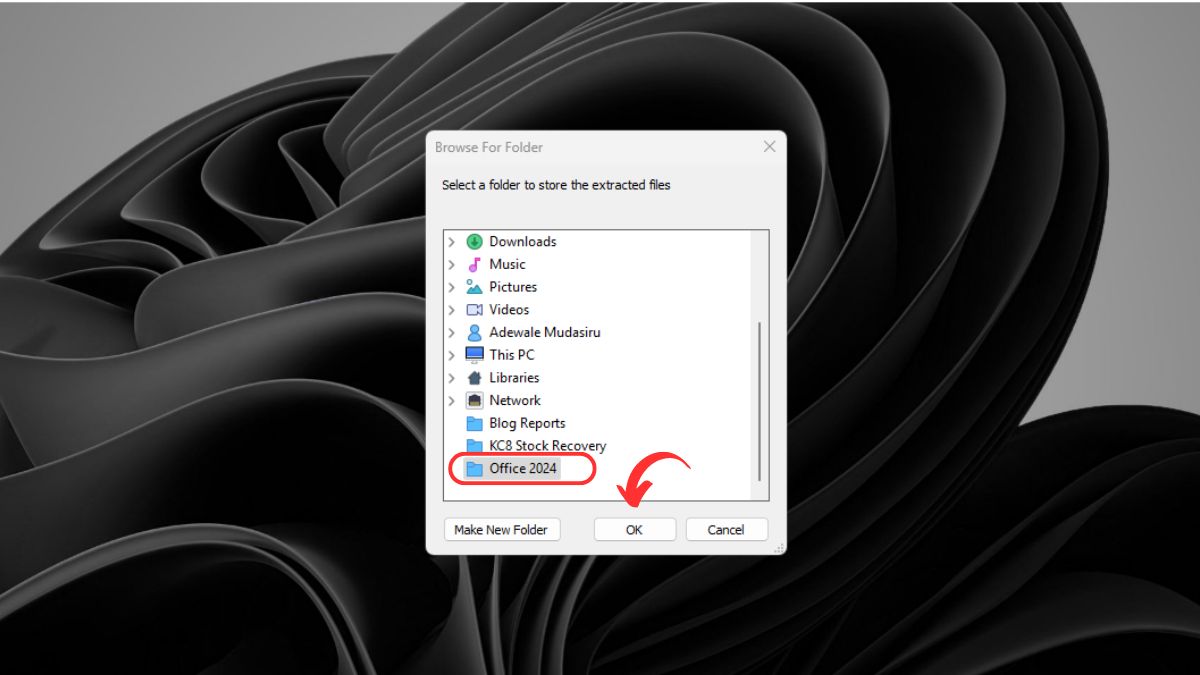
- Office Deployment Tool will now extract the required XML configuration and setup files needed into the new folder.
- Open the new folder, you’ll find four XML configuration files and a setup.exe file.
- Delete the first three XML configuration files.
- Rename the XML configuration file left in the folder to just configuration. Your folder should now look like this:
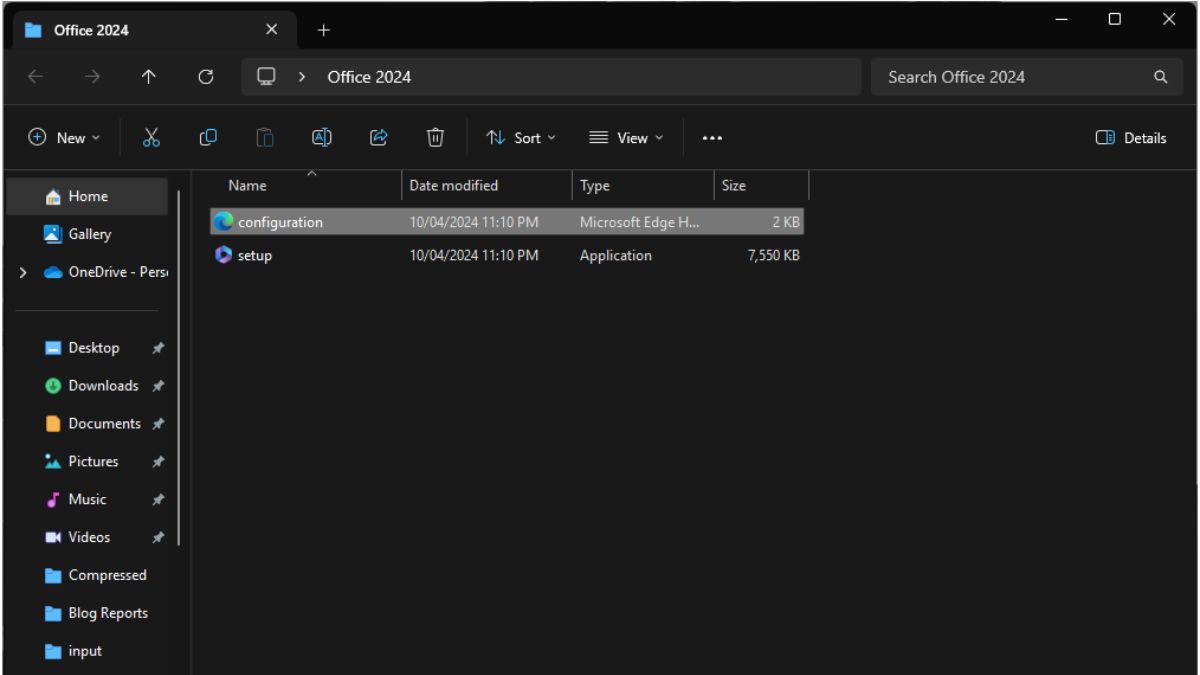
- Using Notepad or any other text editor you have installed, right-click on the configuration file and click on edit.
- Highlight all the content in the text editor and delete it.
- Copy the code below and paste it into the text editor. You’ll also find this Office 2024 XML configuration code on the Microsoft website.
<Configuration>
<Add OfficeClientEdition="64" Channel="PerpetualVL2024">
<Product ID="ProPlus2024Volume" PIDKEY="#####-#####-#####-#####-#####" >
<Language ID="en-us" />
</Product>
<Product ID="VisioPro2024Volume" PIDKEY="#####-#####-#####-#####-#####">
<Language ID="en-us" />
</Product>
<Product ID="ProjectPro2024Volume" PIDKEY="#####-#####-#####-#####-#####" >
<Language ID="en-us" />
</Product>
</Add>
<RemoveMSI />
<Property Name="AUTOACTIVATE" Value="1" />
</Configuration>- The above Office 2024 XML configuration contains code to download the complete Office 2024 LTSC package, Visio Pro 2024 and Project Pro 2024.
- If you don’t want the Visio Pro and Project Pro installed, you can delete the lines of code responsible for downloading those apps from your text editor. Your code should look like the code below once deleted.
<Configuration>
<Add OfficeClientEdition="64" Channel="PerpetualVL2024">
<Product ID="ProPlus2024Volume" PIDKEY="#####-#####-#####-#####-#####" >
<Language ID="en-us" />
</Product>
</Add>
<RemoveMSI />
<Property Name="AUTOACTIVATE" Value="1" />
</Configuration>- You can skip to step 18 if you want to install the complete Office 2024 LTSC package and continue to download it. However, if you’re like me and only want just a few Office apps like Word, Excel and PowerPoint installed, then you can exclude them from your code.
- To exclude the apps you don’t want to be installed, you need to add the following lines of code just before the closing product tag ( </Product> ) in the XML configuration file in your text editor.
Exclude Apps From Microsoft Office 2024
<ExcludeApp ID="Access" />
<ExcludeApp ID="Bing" />
<ExcludeApp ID="Groove" />
<ExcludeApp ID="Lync" />
<ExcludeApp ID="OneDrive" />
<ExcludeApp ID="Outlook" />
<ExcludeApp ID="PowerPoint" />
<ExcludeApp ID="Publisher" />
<ExcludeApp ID="Teams" />- In my case, I chose to install Word and Excel only. If there is an app needed from the list, just delete the particular line that has the app. For example, let’s say you want to install Word, Exel, Access and PowerPoint only, then your code will look like this:
<Configuration>
<Add OfficeClientEdition="64" Channel="PerpetualVL2024">
<Product ID="ProPlus2024Volume" PIDKEY="#####-#####-#####-#####-#####" >
<Language ID="en-us" />
<ExcludeApp ID="Bing" />
<ExcludeApp ID="Groove" />
<ExcludeApp ID="Lync" />
<ExcludeApp ID="OneDrive" />
<ExcludeApp ID="Outlook" />
<ExcludeApp ID="Publisher" />
<ExcludeApp ID="Teams" />
</Product>
</Add>
<RemoveMSI />
<Property Name="AUTOACTIVATE" Value="1" />
</Configuration>Add Product Key For Activation
- Click the Activate Office 2024 Preview link and copy the Office product key. You’ll have two options: the Key Management Service (KMS) or the Multiple Activation Key (MAK). I recommend the MAK key for installation, however, the KMS key will work too.
- Copy the MAK key for the Office 2024 LTSC preview and paste it into the PIDKEY double quotes. Replace the ####-####-####-#####-##### with the product key you have copied.
- Your final XML configuration code should look like this:
<Configuration>
<Add OfficeClientEdition="64" Channel="PerpetualVL2024">
<Product ID="ProPlus2024Volume" PIDKEY="Y63J7-9RNDJ-GD3BV-BDKBP-HH966" >
<Language ID="en-us" />
<ExcludeApp ID="Bing" />
<ExcludeApp ID="Groove" />
<ExcludeApp ID="Lync" />
<ExcludeApp ID="OneDrive" />
<ExcludeApp ID="Outlook" />
<ExcludeApp ID="Publisher" />
<ExcludeApp ID="Teams" />
</Product>
</Add>
<RemoveMSI />
<Property Name="AUTOACTIVATE" Value="1" />
</Configuration>- Save the XML configuration file and close your text editor.
- Now, move the new Office folder to your Local Disk (C:) drive.
- In the (C:) drive, open the Office folder and open Command Prompt (CMD) in the folder.
You may also like: How to Change the Default Font in Windows 10 and 11
There are three ways you can open CMD in the folder:
- While in the Office folder, click on the address bar, highlight the folder path if it’s not already highlighted, type CMD and hit enter. CMD will open with the path set to the current folder.
- Click on the address bar, copy the folder path address, open CMD and change the directory to the Office folder using the change directory command. Your command should look like this:
cd C:\office. - Press and hold down the shift key on your keyboard, right-click on an empty area and select Open Command Prompt Window here.
- In the command prompt, type the following command to start the download process.
setup.exe /configure configuration.xml- The Office 2024 LTSC suite will now begin to download and install automatically.
- Wait for the installation to complete. The installation time varies depending on the packages you’re installing. If you’re installing the entire Office 2024 suite alongside Visio Pro and Project Pro, the download and installation are going to take longer.
- Once installation is complete, open any of the Office 2024 apps and navigate to the account section. Your Office 2024 LTSC product should now be activated. If the Office app does not open, run it as an administrator.
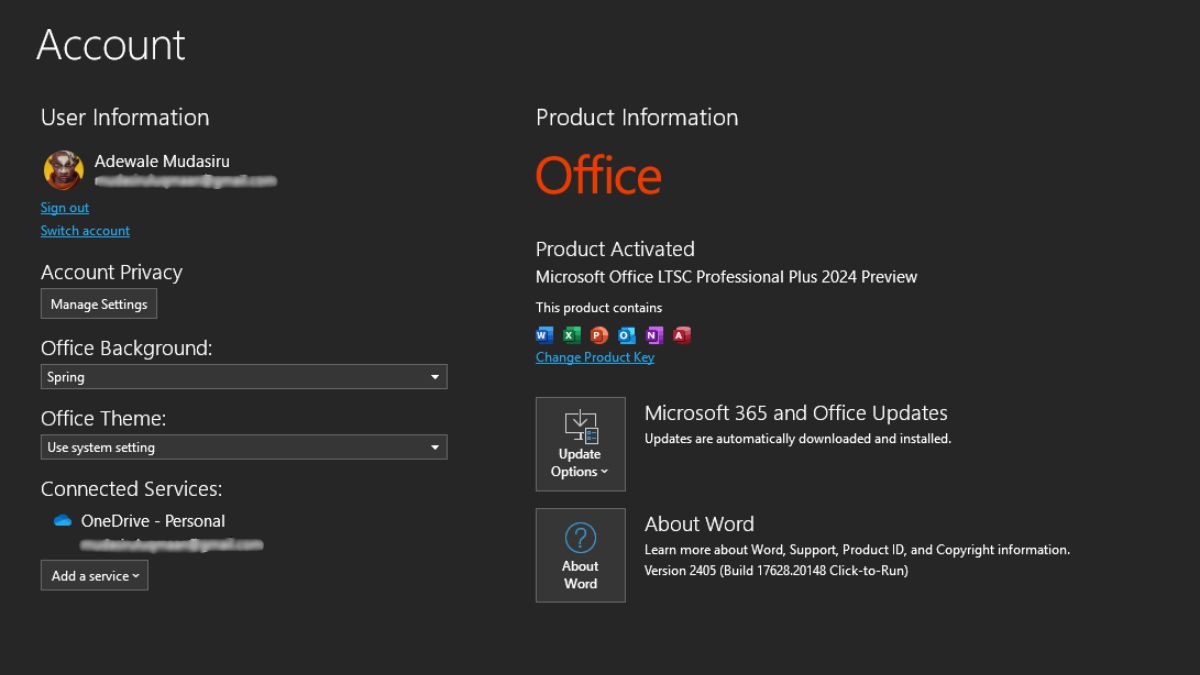
- You can now delete the Office folder and Office Deployment Tool from your PC.
That’s it, if you have followed the guide correctly, you should now have an activated Microsoft Office 2024 LTSC installed on your PC. This is how you can download and install Microsoft Office 2024 LTSC free from Microsoft.
Video: Microsoft Office 2024 Full Installation Guide
If you encounter an issue during installation or have questions to ask? please use the comment box below. And please, don’t forget to share if you found this post helpful.
Read also: How To Download Windows 10 ISO File Legally
FAQs on Office 2024 Installation and Activation
Can I activate Office 2024 with cmd?
No, if the product keys on the Microsoft site do not work for you then you can try using alternatives like OnlyOffice, LibreOffice or WPSOffice.
Can I activate Office 2024 with the KMS Pico app?
Yes, however, it is illegal to do so as KMSPico is not an official activation app from Microsoft but a third-party tool that bypasses Microsoft activation.
Will the above method also activate Office 365?
No, it will not.
Do I need a product key to activate Microsoft Office?
Yes, Microsoft has added test product keys for the Office 2024 LTSC commercial preview app.