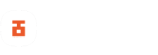If you’ve landed on this post, that means you’ve been searching for how to connect your PS5 DualSense controller to your PC for gaming. Connecting your PS5 controller to your PC is relatively easy, and in this blog post, we’ll be taking you step by step to connect your DualSense controller to your PC.
The PS5 controller is one of the best gaming controller available today; it comes with some unique features that takes gaming to a whole new level. While you can only enjoy the controller’s full potential with the PS5 console at the moment, you can still play several PC games with this controller.
Like the PS3 and PS4 controller, you can connect the PS5 controller to your PC wirelessly via Bluetooth (if your PC has) or wired which will require a USB-C to USB-A or a USB-C to USB-C (If your PC is equipped with a dedicated USB-C port) cable for connection. Follow the simple step by step guide below to connect your DualSense controller to a PC.
How To Connect the PS5 DualSense controller to your PC via USB

- Get your USB-C to USB-A cable or USB-C to USB-C cable.
- Connect the USB-C end to your DualSense controller and the USB-A (or USB-C) end to your PC.
- Windows will automatically detect and install the new controller.
If you prefer to play your games with a wireless controller, then follow the second method explained below.
How To Connect PS5 DualSense controller to your PC via Bluetooth

To connect your DualSense controller to your PC wirelessly, you need to make sure your PC is Bluetooth enabled (has a built-in Bluetooth receiver), but if it doesn’t, you can get a cheap Bluetooth USB 2.0 dongles online. Now follow the simple steps below to pair your controller to your PC.
- On your controller, press and hold the central PS Button and the Create button at the controller’s top right corner to initiate a Bluetooth connection. Hold the buttons for three seconds until the light bar in the middle of the controller begins to flash.
- Next, go to your Bluetooth settings on your PC, click ‘Bluetooth,’ and then select ‘Wireless Controller.’
- The controller should automatically pair with your PC, but If you’re asked to enter a pairing code, type in 0000.
- The PS5 DualSense controller should now be connected via Bluetooth to your PC.
Viola! You can now play your favorite PC games with your PS5 DualSense controller.
How to use the PS5 DualSense controller with Steam
The most popular storefront and game launcher on PC, Steam lets you use the PS5 DualSense controller on your PC when running the application, and it’s a great choice when using Steam’s TV-friendly ‘Big Picture Mode’.
To use your DualSense controller with Steam, launch the Steam app on your PC and move your mouse pointer to the top left corner of the app. Click on Steam » Settings » Controller » General Controller Settings.
Now, connect your PS5 DualSense connect using any of the above methods. Once connected, Steam will list your DualSense as a generic controller, and some configurations may be required for it to work properly. If not, click on the device and select ‘Define Layout.’
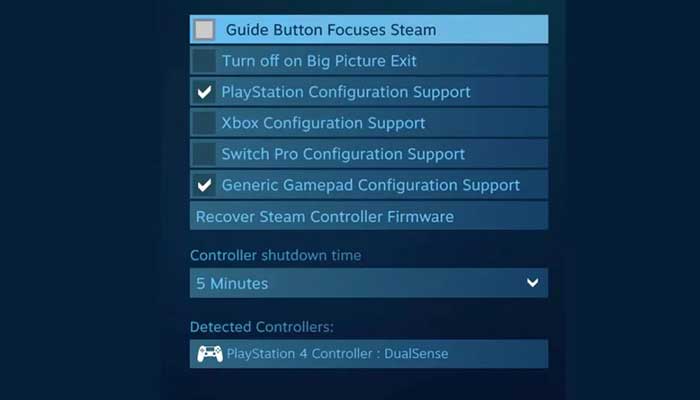
From here, you can map the buttons to however you see fit. For instance, the touchpad can be mapped as a button, but make sure that the triggers (R2 and L2 buttons) are mapped as an analog input, not as a button.
When you’ve finished tweaking things to your preference, save and name the device (it’s probably easiest if you call it DualSense). Under the detected controllers, choose the PlayStation 4 controller as your controller; this will enable PlayStation button prompts in supported titles.
Lastly, on the Controller Settings menu, make sure you tick the enable Generic Gamepad Configuration Support and PlayStation Configuration Support.
That’s it; your PS5 DualSense controller should now work in all your Steam games but make sure it loads the Steam overlay; otherwise, it might not be recognized.