Do you know a slow hard drive can also affect the performance of a PC? Well, yes it can and in this guide, we’ll be sharing tips on how to speed up a slow hard drive and boost the overall PC performance.
Constant disk trashing sounds, system freezing, and buzzing fans are all symptoms of a hard drive that is not running optimally. A large hard drive, in terms of storage capacity, is something we should all strive for.
The hard drive is essentially the primary storage location for all of our data. Thus, the productivity of our systems is dependent greatly on how fast we can access the data on it. Hard drives, just like every other component in our computer system, have grown larger in size over the years.
Read also: How To Add Custom OEM Logo And Informations To Your Windows 10 PC
However, a hard drive that is large in storage capacity does not make it exempt from performing well below par.
How to Speed Up a Slow Hard Drive
With that said, there are things that you can do maintain the optimal performance of your hard drive. All of which I hope to explain in this article.
1. Scan your Hard Drive
One of the main reasons why our hard drives start to perform slowly is because of the accumulation of errors. These errors can be caused by a plethora of different things, such as physical damage, a malicious file or overuse.
Bad sectors are a common cause of poor hard drive performance, at the very least and data corruption at the very worst. Fortunately, Microsoft has a built-in tool that one can use to scan and repair all these faults. To run it, simply do the following:
1. First, boot into your computer with full administrative rights.
2. Then press Windows Key + E, to open Windows Explorer.
3. Once Windows Explorer is running, right-click on your Hard Drive (C:) and select Properties.
4. This will load up the Hard Drive (C:) Properties applet, from here, click on the Tools tab, then click on Check Now under Error-checking.
5. A small Check Hard Drive (C:) will appear, make sure the boxes for Automatically fix file system errors and Scan for and attempt recovery of bad sectors is ticked and click on Start.
Note: Changing the file system of your hard drive is another method that one can use to improve the performance of their system. The drawback is that you will need to format your hard drive before you can do that, which means a total loss of data on your hard drive, so be sure to back things up first.
2. Clean the Hard Drive
Over time, as we add more and more files to our hard drive, it draws closer to its full storage capacity. A slow hard drive is usually one filled up with a whole load of unused and redundant files that can be found scattered all over the hard drive.
Very similar in many respects to a disorganized filing cabinet, data can become very difficult to locate and use. Fortunately, you can run the disk cleanup tool, which you can use to remove all of these redundant files. To run this tool, simply do the following:
1. First, boot into your computer with full administrative privileges.
2. Then press Windows Key + R, to open the Run Command box, then type c:windowsSYSTEM32cleanmgr.exe c: and click on OK.
Note: Disk cleanup will take some time to load up, this is because the tool will scan your hard drive beforehand. Once it has successfully loaded, it will indicate to you the areas of your drive that you can empty and the amount of hard drive space you will save in the process.
3. Defragment Your Hard Drive
Defragmenting refers to the way in which data is organized across your hard drive. The more we use our hard drives, deleting and installing applications, the more fragmented the drive becomes, as data is removed from certain sectors and added to others. With the disk defragmenter tools, they are designed to take all this data and arrange it sequentially, essentially removing all the holes (free spaces) between data, making it easier for the drive to access data to run a specific application or task. Anyway, in order to run this tool, simply do the following:
1. First, just like before, boot into your computer, but make sure you have administrative rights.
2. Once in, press Windows Key + R, when the Run Command box appears, type dfrgui and click OK.
3. Once the Disk Defragmenter tool loads up, follow the onscreen instructions to defragment your drive. The steps are pretty straightforward.
Other Options
Another solution you can use instead of using the built-in disk defragmenter is Iobit Smart Defrag. This tool is designed to rearrange the data on your drive in a much more efficient manner than anything Windows has to offer. After a successful defrag, the performance increase should be almost immediately apparent as the hard drive no longer has to work as hard to access data while carrying out various tasks.
This third-party tool can also be scheduled to run automatically at certain intervals, which is very handy. Another very handy tool is WinDirStat. This tool will let you know which files on your hard drive are adversely affecting its performance. When you first run the tool, it scans the hard drive in its entirety, giving you a list of the largest files to the smallest, with their file names and locations.
You can also improve your PC’s performance by disabling some unwanted Windows Services and if your PC is a low spec PC, see how to speed up a low spec PC.
This is a guest post by Uchenna Ani-Okoye, a former IT Manager who now runs his own computer support website at compuchenna. Connect with him and learn more about your computer system
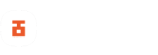

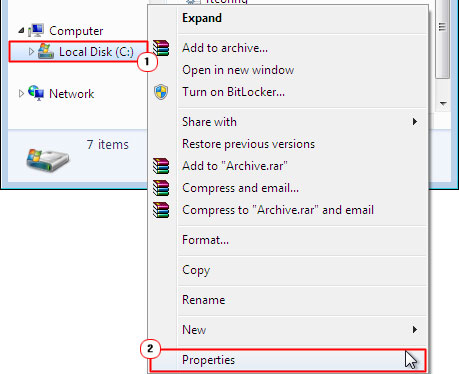
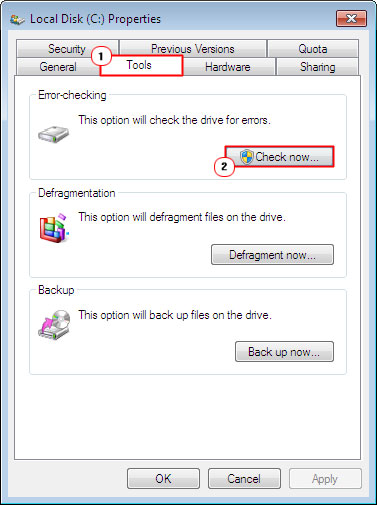
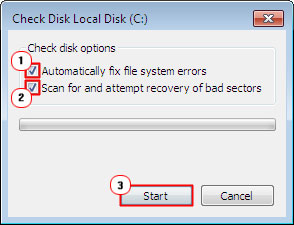
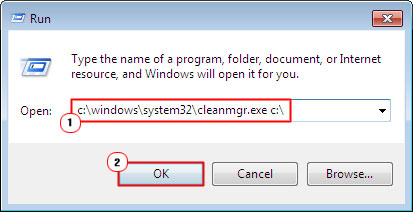
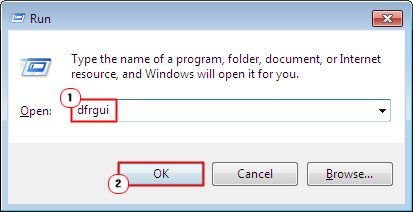
Another very handy tool is Directory Report
It is faster than WinDirStat and can produce more reports
http://www.file-utilities.com
There are some fascinating closing dates on this article but I don�t know if I see all of them middle to heart. There may be some validity however I will take hold opinion till I look into it further. Good article , thanks.