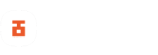In this guide, you’ll learn how to speed up a low-end Windows 10 PC. If you’ve been searching for how to improve your Windows 10 PC performance, then, you’ve just arrived on the right page.
A lot of time my friends come to me that their laptop is running slow, there are several reasons why a laptop could run slow, however, what I usually ask my friends is, the specs of the laptop? and I find it’s quite disturbing that some of them don’t even know.
So, I discovered that lack of knowledge about laptops and PCs has actually led to many buying a laptop with low specs. If you’re not a tech person, it’s kind of hard for you to tell which laptop is better, when you’re given a laptop of the same model but housing different specs, you can only guess.
Let’s look at the Lenovo G50-70 laptop series for example;

| Lenovo G50-70 | Lenovo G50-70 | Lenovo G50-70 | |
| Display Resolution | 1366 x 768 | 1366 x 768 | 1366 x 768 |
| Processor Family | Intel 5th Generation Core i7 | Intel Core i5 4th Gen 4210U (1.70 GHz) | Intel Core i3 (4th Gen) 4030U / 1.9 GHz |
| RAM Size | 8GB | 6 GB | 6 GB |
| Graphics Card Capacity | Intel HD Graphics 4400 | Intel HD Graphics 4400 | Intel HD Graphics 4400 |
| OS | Windows 8.1 | Windows 8.1 | Windows 8.1 |
Even though all three Lenovo G50-70 laptops use the same operating system, Intel HD graphics and RAM size (a bit different), they all exhibit different sets of processors. Funny enough, all three laptops are considered a low-end laptop.
Now, now you’re probably thinking if the above laptops are low-end then what is a high-end laptop. We’re going to be talking about both that, read on…
What Is A Low-End Laptop?
Basically, low-end laptops are low cost or low specs laptops. These kinds of laptops are designed to carry out day to day task and cannot handle intensive programs or games. Also, these kinds of laptops are limited to upgrades.
We can take the Lenovo G50-70 series as a good example of a low-end PC. The Lenovo G50-70 is a good laptop, but it is not designed for intensive programs or games.
Now, let’s go to the next…
What Is A High-End Laptop?
Just as the term implies, a high-end laptop is a high cost or high spec laptop. These types of laptops use powerful processor and dedicated graphics cards. They can run all of the newest games and intensivee programs smoothly, and continue to do so for some time, preferably years.
An example is the Acer Predator Helios 300. See specs;

| CPU | Intel Core i7-8750H (hexacore 2.2GHz) |
| Graphics | Nvidia GeForce GTX 1060 + Intel UHD Graphics 630 |
| RAM | 16GB DDR4 |
| Screen | Full HD | 15.6-inch |
| Storage | 256GB SSD |
The Acer Predator Helios 300 is a high-end laptop and it cost around $1050 – $10,100 and yet, it is still regarded as a budget gaming laptop. I guess I don’t need to explain further, you should be able to dig the meaning of that already.
You can see the Acer Predator Helios 300 surpasses the Lenovo G50-70 by far and will handle multi-tasking better.
Now, without much ado, let’s dive into the steps to speed up a low-end Windows 10 laptop
How to speed up a low-end Windows 10 laptop
To speed up your Windows 10 laptop/PC, follow the simple guide which I have carefully explained below;
STEP 1. Add More RAM
Adding more RAM memory helps you maintain a better system performance. When working with complex software programs (such as games, video editors, Auto CAD etc), they eat up the RAM memory, so adding more RAM would help you get a better performance when dealing with heavy programs.
However, low-end laptops or PC’s has a limited to which you can raise the RAM memory, so before you decide to upgrade your RAM, you should find out the highest amount of RAM memory you can install on your laptop or PC from your the manufacturers’ website.
STEP 2. Disable Startup Programs
Startup programs are programs that start up with your laptop/PC immediately you turn it on. Too many unwanted start-up programs would cause your PC boot time slow and also decreases the system performance, as most of the start-up programs will continue to run in the background and eat up the systems’ memory.
If you want to speed up your Windows 10 laptop/PC, you should consider disabling unwanted startup programs.
To disable start-up programs, simply launch your task manager, click on start-up program, select the programs you don’t want running and click Disable.
Note: (1) Do not disable any Microsoft program. (2) Do not disable your antivirus engine too. (3) If you have more than one antivirus engine, keep one and uninstall the rest.
STEP 3. Disable Unwanted Running services
Stopping unwanted background services is another way to improve your Windows 10 performance. These background service continues to run on your PC and can render systems responsiveness slow at times.
To disable this services, press key combination “Windows + R” to launch the run command, now type “msconfig” and hit enter.
Now, click the service tab, first off, tick the Hide Microsoft service option, this will hide all running Microsoft service. And now you can disable any service you don’t want running
STEP 4. Delete Windows Temp Files
Windows temp files (Temporary files) are junk files which have no important use on your laptop. These files are created by the operating system during operation when their’s not enough memory for the task you’re working on.
Although temp files can be useful at times, they are also created for backup purposes, by software packages like Microsoft office package to saves a brief record of an open file every short time.
When you’re working on a document the program creates a temp file so that whenever the program crashes unexpectedly, the temporary files lets you recover lost data.
Temp files are supposed to get delete immediately you save and close your program but this isn’t always continually the case, leading to wasted disk space.
You can delete temp file by using the following run command.
- Temp
- %temp%
- prefetch
Select all file and folder and delete the temp folder.
STEP 5. Set Your Power Option To High Performance
Setting your power option to high performance also increases systems performance to its full potential. Although setting your PC power option to high performance uses more power but gives you a better performance.
To set your PC to high performance, right click on your desktop battery icon or open your start menu and in the search bar, type power option and select power option from the search result, change setting to high performance.
Once you’ve set your power option to high performance profile, you’ll notice an increase in the overall performance of your Windows 10 laptop/PC.
STEP 6. Reduce Visual Effects On Windows
Reducing visual effects is another great way to speed up Windows 10 performance. Visual effects are those animations which give your laptop/PC a cool feel in terms of transition, loading request etc, but also, it takes part of your system RAM memory.
Reducing the number of visual effects on your PC will also help you get a better performance.
To reduce visual effects;
- Right-click on My PC
- Click the advance system settings
- Select the performance settings
- Now, choose custom.
For better results, use the settings in the screenshot above, it works great and still gives you a bit of the original visual effect
STEP 7. Disable Live Tile On Windows Start Menu
Just like the visual effects, the live tile on windows start menu is also a form of animation and it uses your system’s memory too, so, you might want to disable them too.
To disable live Tiles, simply click the start menu » Right-click on any live tile » select disable live tile.
STEP 8. Perform A Regular Disk Clean Up
Performing disk-clean up on a time schedule will help you clean up unwanted windows files & folders and give you more free space on your PC to run programs on your PC.
This will also help speed up your Windows 10 laptop/PC. To perform disk clean up;
- Open My PC » Right-click on your local disk » select disk clean up » clean up system files
- Once the system has finish calculating (gathering) the files to be cleaned » Click OK.
STEP 9. Remove All Bloatware In Windows 10
Removing Windows 10 bloatware can also boost the performance of your laptop/PC. Just as we have it on Android smartphones, bloatware are pre-installed app/software that comes with your OS which you don’t necessarily need or use.
Bloatware take up space on your PC and some of them even run in the background, which may reduce the laptop/PC performance when running other apps or software.
Removing bloatware on your Windows 10 laptop/PC will also give you a boost in performance while also giving more free space on your internal storage.
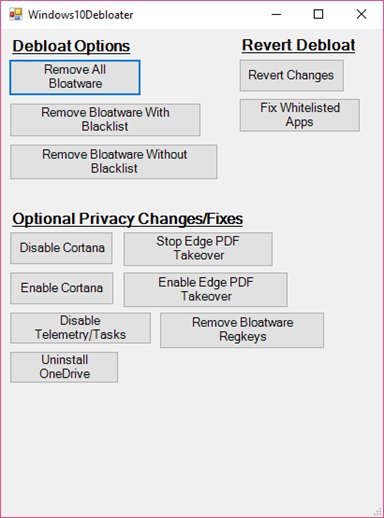
To remove bloatware on your laptop/PC;
- Download Windows 10 debloater tool
- Extract the tool into a folder, you’ll have three different power shell run file to choose from (Silent, Interactive, and GUI application)
- Run the GUI script and you’ll be presented with an interactive Windows where you can choose to remove all bloatware on your laptop/PC.
Some of the app that are removed include;
- 3DBuilder
- Appconnector
- Bing Finance
- Bing News
- Bing Sports
- Bing Weather
- Fresh Paint
- Get started
- Microsoft Office Hub
- Microsoft Solitaire Collection
- Microsoft Sticky Notes
- OneNote, OneConnect
- People
- Skype for Desktop
- Alarms etc.
This is another way of improving your Windows 10 laptop performance.
STEP 10. Set All Graphics Display Properties To Maximum
Setting all graphics properties to maximum performances plays a great part on your laptop/PC, whether your laptop card is Intel, NVidia or AMD, settings your display options to maximum performance will boost your system’s performance.
STEP 11. Carry Out A Regular System Maintenance
Computer maintenance is the practice of keeping computers in a good state of repair. A computer containing accumulated dust and debris may not run properly.
Dust and debris will accumulate as a result of air cooling. Any filters used to mitigate this need regular service and changes. If the cooling system is not filtered then regular computer cleaning may prevent short circuits and overheating.
Conclusion
The most important part of this guide is the last step. Most laptop and PC users fail to carry out maintenance on their systems and often time this happens to be the main cause of low performance in the computer system.
To improve Windows 10 performance, you should try to carry out maintenance on a regular basis.
Don’t forget to like and share if you find this guide on how to speed up a low-end Windows 10 laptop helpful.