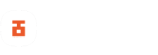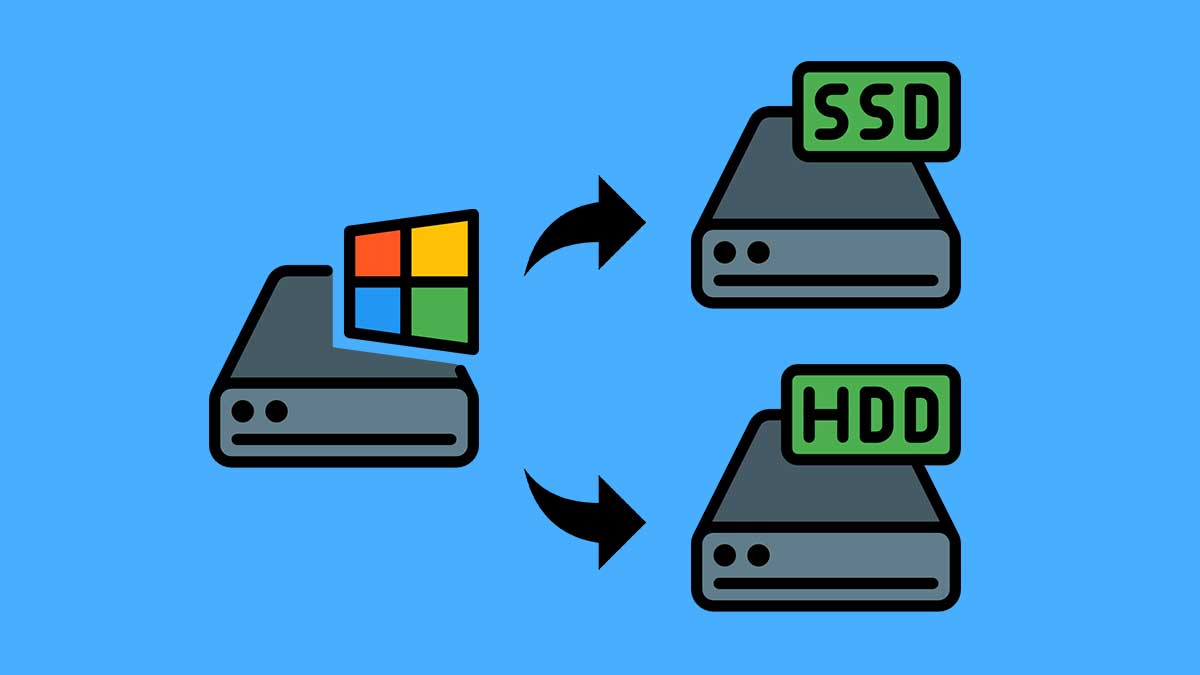Are you’re planning to upgrade your computers hard disk drive or swap it with an SSD? doing this will require that you install a fresh copy of Windows on the new hard drive. But, what if you can migrate your OS to the new hard disk drive or SSD without reinstalling Windows? In this guide, you’ll learn how to transfer your Windows OS to a new hard drive and save yourself the stress of reinstalling a fresh copy of Windows.
There are two main reasons as to why you may want to upgrade your hard drive, its either because you’re lacking storage or you want a hard drive with a good speed which will boost your overall PC performance. Yes, you can get an external hard drive if you need more storage but most people prefer having there files and data in one place while the external drive is used as a backup just in case anything goes wrong with their OS.
Upgrading your hard drive to an SSD, on the other hand, will give you an overall performance boost. So, without further ado, let’s dive into the simple step by step guide to migrate your Windows OS, file and data to a new hard drive without reinstalling Windows.
How to Transfer Your Windows OS To A New Hard Drive
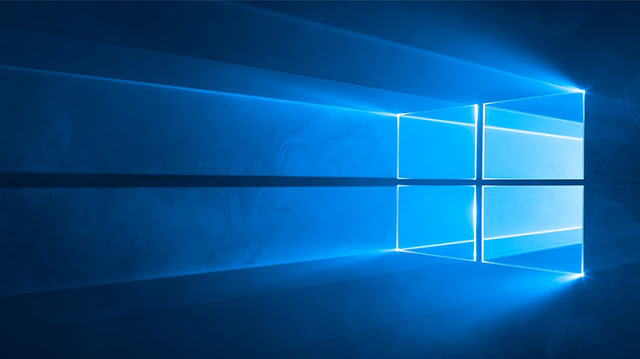
For this guide, we’ll be making use of a software called EaseUS Todo Backup and it supports Windows 7, 8 and 10 OS.
Step 1. First off, download EaseUS Todo Backup and install on your PC. Once installation completes, run the software.
Step 2. Now connect both Hard drives to the same computer if you’re using a PC. For laptops users, you need a SATA-to-USB cable to connect your new hard drive to the computer without the old HDD removed.
Step 3. So that you don’t lose any of your files and data, it is recommended that you first backup your entire OS to your PC. For laptop users, you can backup to an external hard drive.
Step 4. You might also need to create Windows System Repair Disk too. This isn’t required but adviced just in the case of any faults that might arise in booting your operating system on the new hard drive after migrating your OS. It will be used to repair the OS easily.
Step 5. Now you have to connect the both of the disks to your computer and then run the EaseUS Todo Backup app and then choose the Clone option placed on the top right corner of the software displayed on the screen.
You would then be prompted to select the destination partition if there are any or either clone to the entire disk. Choose the similar options, set up your preferences and then go on by clicking the next button.
Step 6. When you have finished with all your satisfied settings for cloning, start the process by clicking on the Proceed button. Your new disk would be cloned with the same data as well as the same operating system, and after the completion of the process, you would be ready to plug in your new HDD and remove the old one. Just do that and boot up your computer, that’s it.
You May Also Like: How To Get All Your Android Notifications Directly on PC
That’s it, now you’ve successfully transferred your Windows OS to a new Hard Drive Without installing a fresh copy of Windows. You can also extend the lifespan of your hard drive following these simple tips. If you find this article helpful, kindly you any of the share button below.