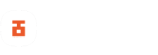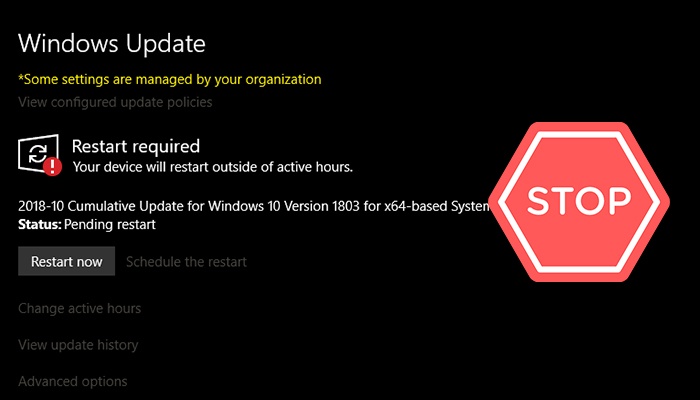Are you searching for how to disable automatic updates in Windows 10 permanently? Then you’ve landed on the right page. In this article, we’ll be sharing a simple guide to help you stop Windows 10 from downloading Windows updates in the background.
Windows 10 has been known to automatically download and install new updates. This includes security patches, feature updates, and driver updates provided through the Windows Update channel. While many Windows 10users may not like this feature, it is worth mentioning that automatic Windows update hasn’t always been like this in the previous editions of the Microsoft Windows Operating System.
In earlier Windows versions up to Windows 8.1, users had the option to disable System updates but this option was disabled in Windows 10. However, with the release of Windows 10 version 1903, Microsoft added a feature that lets users pause the Windows 10 update for up to 7 days after which it then continues to download. What makes it even more interesting is that you can now decide when to install the update. This means Windows won’t force you to install the new update.
There are several ways in which you can disable Windows 10 from downloading and installing new updates automatically but first, we’ll be looking at the advantages of Windows 10 system updates, disadvantages and then we are going to look at the ways to disable windows 10 automatic updates.
Why you should allow Windows 10 system updates?
There are several benefits to installing a system update, this includes:
- Windows updates brings new features to your device as soon as they are released.
- They boost system performance.
- They brings new security patches to keep your PC secure.
- They also saves you the stress of manually downloading a fresh copy of Windows to install.
- Bug fixes. etc.
Windows system update is very important and I do recommend installing a new update when you receiver one, however, things don’t always end well with a new system update.
Why Avoid Windows 10 System Updates?
As I said, system updates are really good. However, some updates can affect the operation of your PC/laptop and even lead to loss of data. Allowing Windows 10 to download and install new updates has become a burden to many especially when you’ll in the middle of an important task. Microsoft is known for forcing users to install new Windows updates after downloading in the background which isn’t cool and many times has resulted in an OS crash for users.
The issue of Windows crashing and data loss after installing a new update has led any users searching for methods to stop the Windows automatic update process from ever taking place. Disabling automatic updates in Windows 10 is in fact easy and in this guide, we’ll walk you through the step by step process to completely disable automatic updates in Windows 10.
How to disable Windows 10 automatic updates permanently
Here, we’ll be sharing three methods that can be used to stop turn off Windows 10 automatic updates in the background. Don’t forget system updates are really important and although they can cause havoc to your PC/laptop sometimes, you can now take control of the system update and decide on when to download and install the updates for yourself.
Read also: Microsoft Windows XP 2018 Concept Introduces Windows 10 Design
Without further ado, let’s see the methods we can use to disable Windows 10 automatic updates.
First Method – Disable Windows Update Services
Understand the limitations of this method. While disabling the automatic update service will temporarily halt any Windows 10 cumulative updates, the service will re-enable itself after a certain amount of time. Here are the directions:
- Press the Windows logo key + R at the same time to invoke the Run box.
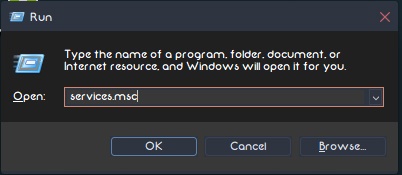
- Type services.msc and press Enter.
- Scroll down to Windows Update, and double-click it.
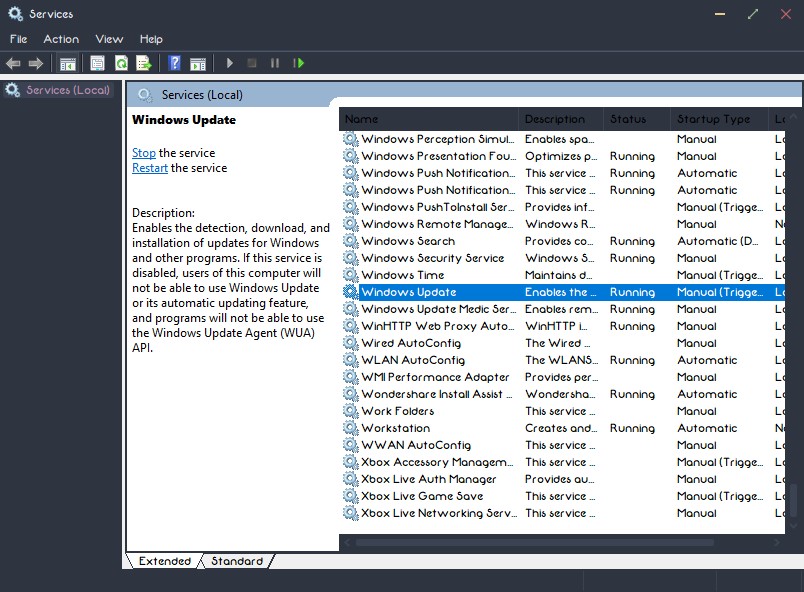
- Double-click on Windows update and you’ll get a new Windows.
- On the startup type, select Disabled.
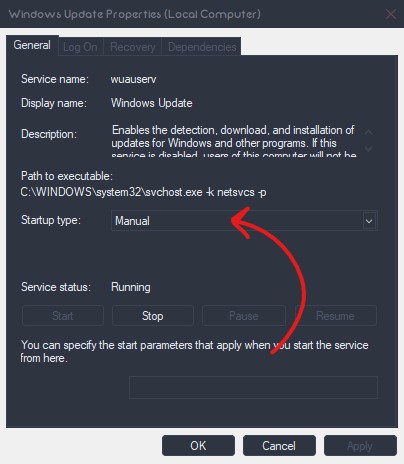
- Apply and OK to save the settings.
Second Method – Change The Setting Of The Group Policy Editor
The Group Policy feature is not available in the Home edition. So, only when you run Windows 10 Professional, Enterprise, or Education, you can use the Group Policy Editor to change the settings to prevent Windows 10 from automatically updating.
Read also: How to Change the Default Font in Windows 10
The group policy editor will notify you of new updates without automatically installing them.
- Press the Windows logo key + R then type gpedit.msc and click OK.
- Go to Computer Configuration » Administrative Templates » Windows Components » Windows Update.
- Double-click Configure Automatic Updates.
- Select Disabled in Configured Automatic Updates on the left, and click Apply and
- OK to disable the Windows automatic update feature.
Note: If you’re running a newer version of Windows OS, you may not find this option. If need to update your Windows version later, you can repeat the steps above, then select Enabled to turn on this feature, so that you can continue to download the updates.
Third Method – Meter Your Network Connection
Metering your Windows 10 network connection is one of the best and sure ways of stopping automatic updates. In other to disable Windows 10 updates over metered connections, your computer must be connected to WiFi. You can try this to stop Windows 10 automatic updates.
- Click the Start button at the bottom left on your desktop, then click the Settings app.
- Click Network & Internet.
- Click WiF in the left pane, then click the name of your Wi-Fi connection.
- Click on manage known networks.
- Click to turn on Set as metered connection.
Here’s a video guide that explains how to set a metered connections to your Windows 10.
That’s it on how to disable automatic updates in Windows 10 permanently, now you can use your PC without worrying about Windows 10 downloading updates in the backgrounds.
Read also: How To Speed Up A Low-end Windows 10 Laptop For Gaming
If you find our guide on how to disable Windows 10 update helpful kindly like and share. Also, don’t forget to subscribe for more updates. Cheers